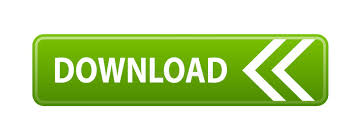
- #Sims 4 mod checker how to#
- #Sims 4 mod checker mod#
- #Sims 4 mod checker update#
- #Sims 4 mod checker Patch#
#Sims 4 mod checker mod#
Once I have made all the changes, I save the mod with a new version number at the end. Since I wrote down the lines that were changed, I scroll to those and make the changes in the new resource files so that they are doing the same thing that they did in the old mod. What I do is I open the old mod with S4S and then open the changed resource file in Notepad++. I will keep that club addition in the script. So, I don’t care if the NPCs are hogging it up at the library. I created this mod for my police stations so my detectives didn’t have to fight to get to the computer. I need to look at them and see if I want clubs to be able to do this autonomously. Also, new coding has been added to make this an approved activity for clubs. These are in yellow because all the instances where I added and/or changed “allow autonomous” to “false” have been removed. Wait! Didn’t I just say that things in yellow may not need updating? Yes however, these do. As you can see, the items that I need to fix are in yellow. Then I rewrite the mod.īelow are examples using my personal mod No Auto Computers. The way I proceed at this point is to write down the resource files that need updating and what lines were affected. The items in yellow may not need updating and could just mean that things were rearranged and that can be ignored. The file on the left is your old file and the one on the right is the new resource file. Compare the differences between the two windows. The windows that remain open will need updating. You will see a bunch of windows opening and closing, if none of them stay open then your mod does not need updating. Uncheck the box “Open all files in one instance of WinMerge”.TS4 XML Extract Folders New: browse to the folder where you placed your new extracted resources (in this case it is the 12_4 folder).TS4 XML Extract Folders Old: browse to the folder where you placed your old extracted resources (in this case it is the 9_24 folder).Select all the resource files (don’t do more than 50 at a time) and then select open. “Your XML File” browse to your folder that contains the mod (and its resources) that you are testing.This is why you were told to put each resource file for that mod into its own folder with the mod. You will need to set the paths for each line. Once you have finished extracting those resource files, launch the XML Compare program. It took almost 10 minutes for mine, so go grab something to drink or two. The process takes a fair amount of time, so be patient and leave the program alone.
#Sims 4 mod checker Patch#
Click on the export button and select the folder you want to extract to (the folders with the date according to when that patch was released). Do not have the “use EA naming” box checked. At the bottom of the popup window, make sure the “use sub-folders” and “extract all” boxes are checked. Begin by launching S4S and then you will click on the tools tab and select “extract tuning”. Now you are going to extract those resources from Sims 4. –Patch 12_4 (this is the date of the new patch) –Patch 9_24 (this is the date of the old patch) Below is the structure of my modding folder with the top line being the main folder: I’ll show you what mine looks like but set yours up in a way that makes sense to you. Inside this folder should be sub-folders.
#Sims 4 mod checker update#
I suggest extracting those before you update so you have files to compare against those from the patch. Important note: If you are just testing the mods, you will need the resource files from BEFORE the patch.
#Sims 4 mod checker how to#
To begin you are going to follow the same resource extractions that I outlined in my Modding 101: How to make a mod tutorial located here: Step 1 Sims 4 Studio (S4S) download the beta version.Today I wanted to discuss how to find out if a mod needs an update or not.
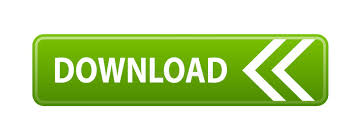

 0 kommentar(er)
0 kommentar(er)
